What is testing?
Testing is the process of evaluating a system or its component(s) with the intent to find that whether it satisfies the specified requirements or not. This activity results in the actual, expected and difference between their results. In simple words testing is executing a system in order to identify any gaps, errors or missing requirements in contrary to the actual desire or requirements.According to ANSI/IEEE 1059 standard, Testing can be defined as A process of analyzing a software item to detect the differences between existing and required conditions (that is defects/errors/bugs) and to evaluate the features of the software item.
Who does testing?
It depends on the process and the associated stakeholders of the project(s). In the IT industry, large companies have a team with responsibilities to evaluate the developed software in the context of the given requirements. Moreover, developers also conduct testing which is called Unit Testing. In most cases, following professionals are involved in testing of a system within their respective capacities:- Software Tester
- Software Developer
- Project Lead/Manager
- End User
It is not possible to test the software at any time during its cycle. The next two sections state when testing should be started and when to end it during the SDLC.
When to Start Testing?
An early start to testing reduces the cost, time to rework and error free software that is delivered to the client. However in Software Development Life Cycle (SDLC) testing can be started from the Requirements Gathering phase and lasts till the deployment of the software. However it also depends on the development model that is being used. For example in Water fall model formal testing is conducted in the Testing phase, but in incremental model, testing is performed at the end of every increment/iteration and at the end the whole application is tested.Testing is done in different forms at every phase of SDLC like during Requirement gathering phase, the analysis and verifications of requirements are also considered testing. Reviewing the design in the design phase with intent to improve the design is also considered as testing. Testing performed by a developer on completion of the code is also categorized as Unit type of testing.
When to Stop Testing?
Unlike when to start testing it is difficult to determine when to stop testing, as testing is a never ending process and no one can say that any software is 100% tested. Following are the aspects which should be considered to stop the testing:- Testing Deadlines.
- Completion of test case execution.
- Completion of Functional and code coverage to a certain point.
- Bug rate falls below a certain level and no high priority bugs are identified.
- Management decision.
Testing, Quality Assurance and Quality Control
Most people are confused with the concepts and difference between Quality Assurance, Quality Control and Testing. Although they are interrelated and at some level they can be considered as the same activities, but there is indeed a difference between them. Mentioned below are the definitions and differences between them:| S.N. | Quality Assurance | Quality Control | Testing |
|---|---|---|---|
| 1 | Activities which ensure the implementation of processes, procedures and standards in context to verification of developed software and intended requirements. | Activities which ensure the verification of developed software with respect to documented (or not in some cases) requirements. | Activities which ensure the identification of bugs/error/defects in the Software. |
| 2 | Focuses on processes and procedures rather then conducting actual testing on the system. | Focuses on actual testing by executing Software with intend to identify bug/defect through implementation of procedures and process. | Focuses on actual testing. |
| 3 | Process oriented activities. | Product oriented activities. | Product oriented activities. |
| 4 | Preventive activities. | It is a corrective process. | It is a corrective process. |
| 5 | It is a subset of Software Test Life Cycle (STLC). | QC can be considered as the subset of Quality Assurance. | Testing is the subset of Quality Control. |
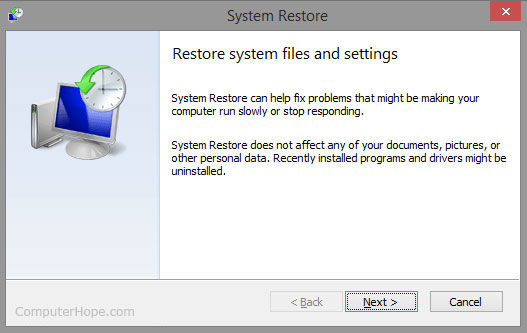








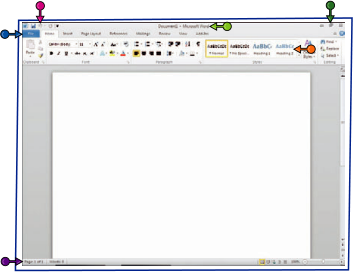
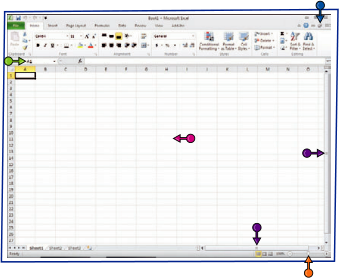



 All Programs
All Programs





